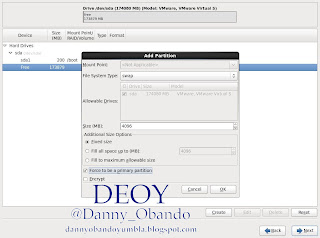Hoy les comparto un problema que me surgió realizando un script para generar un respaldo; en otro post les comentaré de que trata este respaldo; que necesitaba empaquetar un directorio con una lista bastante amplia de archivos y sub-directorios en Linux.
Manos a la obra, mi primera opción fue usar el comando tar junto con el comodín -z para de una sola comprimirlo, el resultado fue un archivo .tar.gz de 65 Gb; aquí es donde empieza el problema; al realizar la verificación respectiva llegaba hasta mas o menos 35Gb y daba error.
En vista de esto me tome algunas horas tratando de buscar como dividir el archivo tar en una sola línea comando sin que pregunte nada pero no obtuve buenos resultados.
Desistiendo un poco de la idea de usar el comando tar me imaginé; cosas que después comprobé; que debía de existir no uno sino muchos programas adicionales que me puedan ayudar a lograr mi cometido y uno de esos es el Rarlinux que no es otra cosa que el Winrar pero para Linux.
Lo pueden descargar desde la siguiente URL oficial:
Una ves descargado no es mas que instalarlo, la fuente oficial de mini manual es:
Los pasos son:
- gzip -dc rarlinux-3.6.1.tar.gz | tar -xvf -
- cd rar
- make install
- cd ..
- rm -R rar
Ya con eso pueden usarlo sin problemas.
¿ Y como lo uso ?
Me base en el siguiente ejemplo para Windows que encontré en otro blog (http://arielbaudry.blogspot.com/2011/03/comprimir-archivos-y-carpetas-por-linea.html).
rar a -r -rr -v4700M "C:\Comprimidos\archivos.rar" "C:\Archivos a Comprimir\Archivos"
-El comando “a” es para agregar archivos
-El comando “-r” es para los directorios
-El comando “-rr” es para agregar datos recobrados
-El comando “-v4700M” es para crear archivos con tamaño especifico, en este caso es de 4.7gb (DVD), de ser mas grande el archivo genera un segundo .rar
-Luego está la ruta y el nombre del archivo a crear
-Finalmente la ruta de la carpeta a comprimir
En linux lo hice así:
/usr/local/bin/rar a -r -rr -v1024M /ruta/arhivo.rar /ruta/directorioacomprimir
Eso me va creando archivos de 1Gb con el nombre archivo archivo.part01.rar, archivo.part02.rar, archivo.part03.rar, etc ...
¿ Y como lo descomprimo ?
/usr/local/bin/unrar x -r -y archivo.parte01.rar /ruta/dondequieroponerelcontenido
- El comodín -y es para que asuma yes en todo.
Con eso pude crear el respaldo que necesitaba, claro que no use archivos de 1 Gb sino de 4Gb.
Como siempre digo, espero les sea de ayuda ahora, mañana o en cualquier momento.
Cualquier comentario no duden en escribirme mediante esta vía o me envían un tweet a: @Danny_Obando.
Hasta mi próximo post.